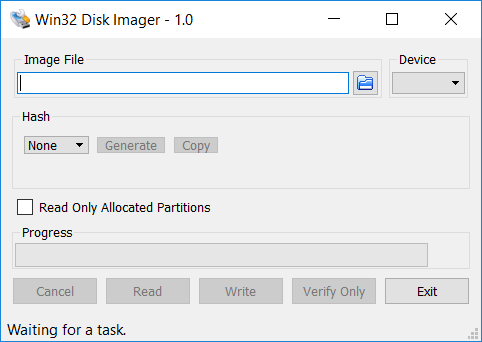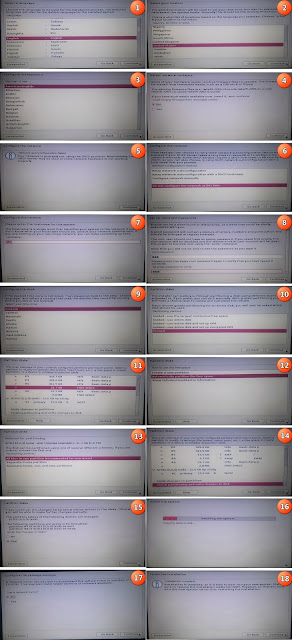1- USB >=4GB
2- Phiên bản Linux muốn cài đặt
3- Tải win32 disk imager (Tải tại đây)
Vậy là đã chuẩn bị xong !
TIẾP TỤC:
Bước 1. Khởi động chương trình UUI.
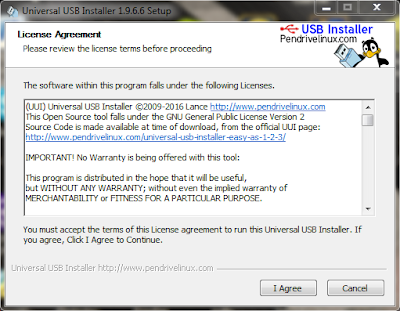 |
| Chọn I Agree. |
- Step 1: Select a Linux Distribution from the dropdown to put on your USB: Chọn hệ điều hành cần tạo, bạn chọn Kali Linux.
- Step 2: Select your Kali*.iso: Chọn file cài cài đặt Kali Linux. Lưu ý: tên file phải bắt đầu bằng Kali và kết thúc bằng .iso.
- Step 3: Select your USB Flash Drive Letter Only: Chọn thiết bị USB của bạn.
- Check vào We will format E:\ Drive as Fat32 để format lại USB của bạn.
| Cấu hình UUI |
| Cảnh báo format, chọn Yes. |
| Format và gắn nhãn UUI. |
| Quá trình giải nén. |
Nếu bạn thấy dòng Installation Done, Proccess is Complete tất có nghĩa là quá trình đã hoàn tất.
| Hoàn tất quá trình. |
Đối với boot usb bằng Win32disk Image thì cũng tương tự như vậy. Chú ý khi các bạn chọn file ios là All file nhé.
Vậy là bạn đã tạo xong USB boot, Hãy tiến hành cài đặt nào !
Cài đặt Kali Linux
Chọn theo hình và nhấn continue để chuyển sang thiết đặt tiếp theo, giải thích 1 vài chi tiết nhỏ:-Từ hình 1 đến 7 không có gì đặc biệt, bạn cứ nhấn continue mà không phải thiết đặt gì. Chú ý tại hình 4 bạn chọn No và nhấn continue (có thể thao tác này phải lặp lại 2 lần)
-Hình 8 tạo mật khẩu của root để quản trị
-Hình 10 chọn manual để tạo phân vùng bằng tay, không chọn các lựa chọn khác.
-Hình 11 chọn vào phân vùng unallocated đã được chuẩn bị trước cho Kali linux
-Từ hình 12 đến hình 15 chọn như hình và bấm continue, quá trình cài đặt bắt đầu (hình 16)
-Chú ý: tại hình 12 khi chọn automatic… nó sẽ tự động tạo phân vùng tối ưu cho máy bạn. Nếu trước đó máy đã có linux và có phân vùng Swap thì tại bước này nó không tạo thêm phân vùng Swap nữa mà dùng chung với phân vùng Swap của phiên bản Linux khác trên máy bạn (Khi multiboot các distro khác nhau của Linux sử dụng chung phân vùng Swap)
-Hình 17 bạn có thể chọn yes, qua vài bước nữa chọn Wifi của bạn và kết nối internet để hệ thống cập nhật. ở đây mình chọn No để quá trình cài cho nhanh, việc update sau khi vào Kali có thể thực hiện sau. Nhưng nếu muốn kali chạy ổn định bạn nên update hệ thống từ bước này
-Hình 18 quá trình cài đã thành công, máy tính sẽ tự khởi động lại và boot vào Grub2 của Kali Linux, lúc này trên đó sẽ xuất hiện thêm lựa chọn boot vào Windows
Vậy là bạn đã cài đặt xong HĐH Kali Linux cho máy tính.
GOOD LUCK !